要使用Skype for Business,请先确保您的组织已设置账户。下载并安装Skype for Business应用,使用公司提供的登录凭证登录。通过应用,您可以开始音视频通话、安排会议、发送即时消息,以及共享屏幕和文件,有效支持工作协作和通讯需求。
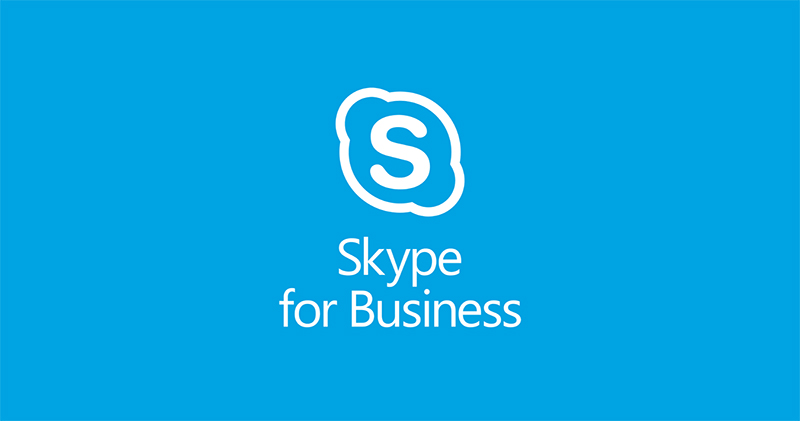
安装和登录Skype for Business
下载Skype for Business应用
- 确定来源:确保从Microsoft官方网站或通过企业IT部门指定的内部门户网站下载Skype for Business。这有助于防止下载到非官方或可能含有恶意软件的版本。
- 选择合适的版本:Skype for Business提供不同的版本以支持不同的操作系统,包括Windows和Mac。确保选择与您设备兼容的正确版本,以避免安装过程中出现问题。
- 安装应用程序:下载对应的安装包后,双击启动安装向导。安装过程中,您可能需要接受许可协议、选择安装目录,或配置其他先进选项。按照屏幕指示完成安装,并重启计算机以确保所有功能正常工作。
使用企业凭证登录
- 启动应用并输入登录信息:安装完成并启动Skype for Business后,首次使用会要求您输入登录凭证。这通常是您的企业电子邮件地址和密码。
- 进行多因素认证:如果您的企业启用了多因素认证,登录过程中可能需要额外验证步骤。根据提示,您可能需要输入通过手机应用生成的一次性密码,或通过短信接收的验证码。
- 配置初始设置:首次登录后,Skype for Business可能会引导您配置一些初始设置,包括音频设备和视频设备的选择。确保测试这些设备以验证它们的功能性,以便顺利进行通话和会议。
Skype for Business的基本功能
发起和接收音视频通话
- 启动通话:在Skype for Business界面中,您可以直接从联系人列表中选择一个联系人,然后点击音视频通话图标来发起通话。这可以是音频通话或视频通话,取决于您的需要及设备配置。
- 接听来电:当您收到一个Skype for Business通话时,会出现一个弹窗提示,您可以选择接听或拒绝。接听后,可以直接通过您的计算机的麦克风和扬声器或连接的头戴设备进行对话。
- 多方通话和会议功能:Skype for Business支持多方通话,允许您同时与多个联系人进行音视频交流。在通话界面中,您可以添加更多参与者,轻松地将二人通话扩展为小型会议。
发送即时消息和文件
- 发送即时消息:选择一个联系人,打开聊天窗口,输入消息并发送。Skype for Business的聊天功能支持文本消息、表情符号和简单的格式编辑,使沟通更为直观和有效。
- 文件共享:在聊天窗口中,您可以通过点击附件图标来选择并发送文件。文件将直接通过聊天窗口发送给对方,无论是文档、表格、演示文稿还是其他类型的文件。
- 消息历史和搜索功能:Skype for Business自动保存您的聊天记录,允许您在需要时回顾过往对话。此外,聊天窗口提供搜索功能,您可以快速找到关键词或之前的消息。
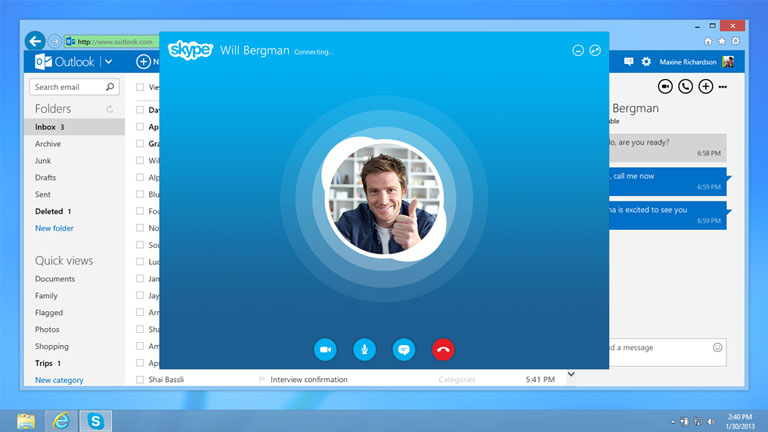
组织和参与会议
安排Skype for Business会议
- 使用Outlook集成:Skype for Business 与 Microsoft Outlook 集成,允许您直接在Outlook日历中安排会议。只需在Outlook中创建新的会议请求,然后选择“Skype会议”按钮,系统自动添加所有必要的会议链接和拨入信息。
- 设置会议参数:在会议请求中,您可以设置会议的日期、时间、持续时间和参与者。此外,还可以添加会议议程、附件等详细信息,确保所有参与者都能充分准备会议内容。
- 发送会议邀请:完成会议设置后,发送邀请给所有参与者。受邀者将收到带有会议时间、链接和参与指南的电子邮件,可以直接从邮件中加入会议或将会议添加到自己的日历。
加入和管理会议内容
- 加入会议:参与者可以通过电子邮件中的链接直接加入会议,或在Skype for Business主界面中点击“会议”选项找到即将进行的会议。加入时可以选择启用视频或仅使用音频。
- 共享和控制内容:会议中,主持人和授权参与者可以共享屏幕、特定应用程序窗口或演示文稿。Skype for Business提供全面的控制功能,包括给予权限、暂停共享以及结束共享。
- 管理参与者和会议行为:会议主持人可以管理参与者,例如禁言某人以避免背景噪音,或从会议中移除参与者。此外,主持人可以锁定会议,防止未邀请的人加入。
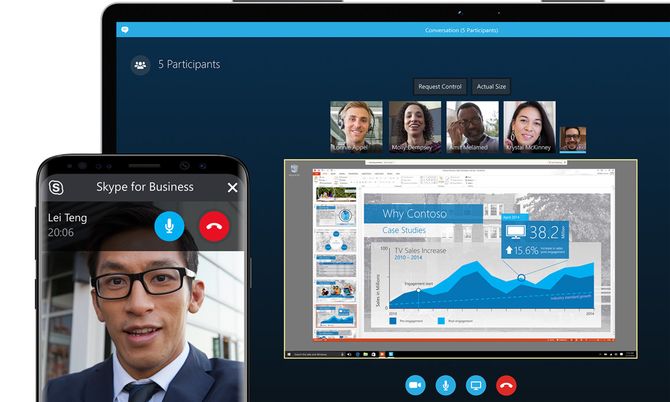
使用Skype for Business进行屏幕共享
启动屏幕共享功能
- 选择共享对象:在Skype for Business的会议或通话界面中,点击屏幕共享图标(通常显示为一个监视器或屏幕图形)。这将打开一个菜单,允许您选择要共享的内容,包括整个屏幕或特定应用程序窗口。
- 启动共享:选择您希望共享的屏幕或应用程序后,点击“开始共享”按钮。参会者将能看到您选择共享的内容。在共享期间,您的屏幕上通常会有一个明显的边框或标记,显示当前正在被共享的区域。
- 监视共享状态:一旦开始共享,Skype for Business会显示一个控制条,提供停止共享、暂停共享或更改共享内容的选项。这允许您在需要时迅速调整共享设置,确保内容的正确显示。
控制和管理共享权限
- 设置共享权限:在会议设置中,可以预先定义哪些参与者有权限共享屏幕。这通常在会议安排阶段通过会议选项进行设置,确保只有被授权的人员可以启动屏幕共享。
- 动态管理权限:会议进行中,主持人可以通过会议管理工具栏动态调整参与者的共享权限。例如,主持人可以允许特定参与者在会议中的某个时刻共享内容,或者撤销某人的共享权限。
- 安全控制:为防止未经授权的内容访问,Skype for Business允许主持人在必要时中断或结束任何人的屏幕共享。此外,主持人可以配置设置,避免敏感信息在共享时被不当展示。

调整Skype for Business的设置
配置音视频设备
- 访问设备设置:在Skype for Business主界面,点击工具栏上的“工具”选项,然后选择“选项”。在弹出的选项窗口中,选择“音频设备”或“视频设备”标签来进行配置。
- 选择合适的设备:在“音频设备”设置中,您可以选择您希望使用的麦克风和扬声器。确保选择正确的设备,特别是在连接了多个音频输入或输出设备的情况下。在“视频设备”设置中,选择您的摄像头,并预览摄像头画面以确认其正常工作。
- 调整音频和视频参数:在相应的设置页面,您可以调整麦克风的音量和扬声器的音量,确保在会议中能清楚地听到并被听见。同时,您还可以调整摄像头的亮度、对比度等视频参数,优化视频质量。
自定义通知和隐私设置
- 设置通知选项:在“选项”菜单中选择“通知”,这里您可以配置各种通知设置,包括哪些活动会触发通知(如即时消息、电话、邮件等),以及通知的显示方式。
- 管理隐私选项:在“隐私”标签下,您可以控制谁可以看到您的在线状态、谁可以联系您,以及谁可以通过Skype for Business查看您的个人信息。这些设置帮助您管理您的可见性和接触范围,增强个人隐私保护。
- 配置安全选项:确保检查并适当设置安全选项,如会议加密和数据传输安全措施。Skype for Business允许用户设定高级安全配置,包括启用端对端加密,确保通信数据的安全。
Skype for Business支持哪些主要功能?
Skype for Business 提供音视频通话、即时消息、文件共享、会议组织和屏幕共享等功能。它还允许用户进行多方会议,管理会议参与者权限,并与Microsoft Office应用程序无缝集成。
如何在Skype for Business中安排会议?
在Skype for Business中安排会议通常通过与Outlook集成来实现。您只需在Outlook日历中创建新的会议,选择“Skype会议”,系统将自动添加所有必要的会议链接和拨入信息。发送会议邀请给参与者后,他们可以通过链接加入会议。
如何解决Skype for Business中的音视频问题?
如果遇到音视频问题,首先检查您的设备设置是否正确,包括麦克风、扬声器和摄像头设置。确保所有设备已正确连接并被系统识别。此外,检查网络连接是否稳定,因为不稳定的网络是音视频问题的常见原因。如果问题持续存在,尝试重新启动应用或联系技术支持。
发表回复