要使用Skype扫描二维码,请打开Skype应用并登录到您的账户。在主界面,找到并点击“更多”或“设置”图标,选择“扫描QR码”选项。此时,应用会请求访问您的摄像头。允许后,将摄像头对准二维码即可扫描。
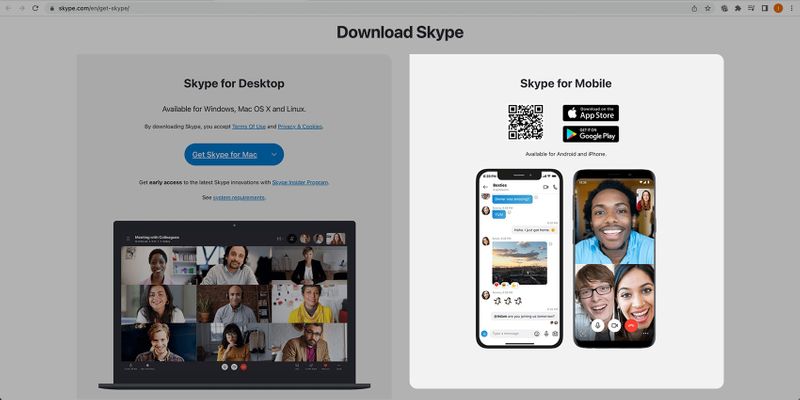
准备扫描二维码
确保设备摄像头正常工作
- 检查摄像头硬件:首先确保设备的摄像头没有物理损坏。检查镜头是否干净,清除任何灰尘或污迹,因为这些都可能干扰图像的清晰度。
- 测试摄像头功能:打开设备的摄像头应用或使用在线摄像头测试工具来确保摄像头能够正常捕捉视频。如果摄像头无法工作,尝试重启设备或检查驱动程序是否需要更新。
- 授权应用访问权限:在设备的设置中,确保Skype有权访问摄像头。如果没有授权,Skype将无法使用摄像头扫描二维码。
更新Skype到最新版本
- 检查当前版本:在Skype下载好的应用内,前往“帮助”或“关于”部分查看当前的版本号。这可以帮助您确定是否正在运行的是最新版本。
- 访问官方网站或应用商店:通过Skype官方网站或您的设备对应的应用商店检查是否有可用的更新。官方渠道会提供最安全、最稳定的更新版本。
- 进行更新操作:如果发现有新版本,按照屏幕上的指示进行下载和安装。更新过程中确保设备连接到稳定的网络,避免下载中断。更新后,重新启动Skype以确保所有新功能和修复得到应用。
访问扫描功能
找到扫描二维码的选项
- 打开Skype应用:首先,确保您的设备上安装了最新版本的Skype应用,并用您的账户登录。
- 导航到更多选项:在Skype的主界面,通常在底部或顶部会有一个“更多”或类似的菜单选项。点击这个选项以展开更多功能。
- 选择扫描二维码:在展开的菜单中查找“扫描QR码”或“扫描二维码”的选项。这个选项允许您通过设备的摄像头扫描二维码。
允许Skype访问摄像头
- 接受权限请求:当您第一次尝试使用Skype的扫描二维码功能时,应用将请求访问您的摄像头。一个弹出窗口会询问您是否允许Skype使用摄像头。
- 修改应用设置:如果您之前拒绝了访问请求或希望修改权限设置,可以前往设备的“设置”菜单,找到“应用管理”或“应用权限”部分,从中选择Skype并更改摄像头权限设置。
- 确保稳定的应用性能:允许Skype访问摄像头后,确保应用稳定运行,避免在扫描时其他应用干扰,可能需要关闭在后台运行的大型应用或重启设备以清理内存。
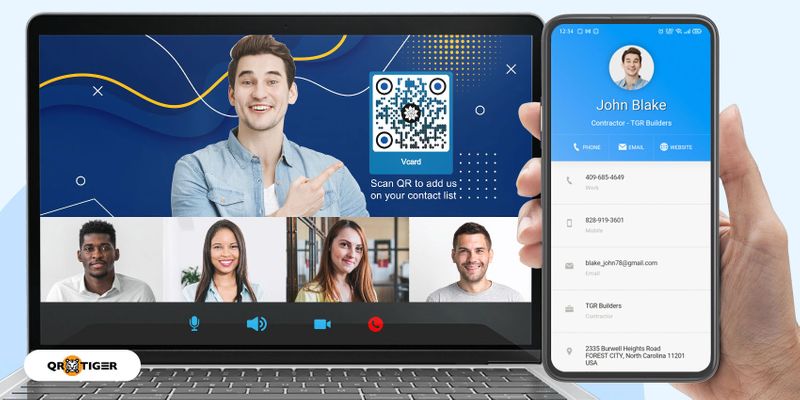
进行二维码扫描
对准二维码进行扫描
- 启动扫描功能:在Skype应用中选择“扫描二维码”功能后,摄像头将自动激活。确保光线充足,以便摄像头能清晰捕捉到二维码。
- 调整二维码位置:将二维码置于摄像头前,调整距离和角度,确保二维码位于屏幕中央并且没有倾斜。保持手机或设备的稳定,避免手抖影响扫描。
- 等待自动识别:Skype的扫描器会自动识别二维码。无需按任何按钮,当二维码被正确识别时,应用会显示一个视觉反馈,如边框高亮或声音提示。
解读扫描结果
- 查看扫描内容:扫描完成后,Skype会立即解析二维码中的信息,并在屏幕上显示相关内容。这可能是一个网址、联系信息、或直接加入一个Skype会话的链接。
- 执行相关操作:如果二维码包含一个链接,Skype会提供一个选项让您直接访问该链接。若是联系人信息,您可以选择保存到通讯录或开始聊天。
- 处理错误或无法识别的情况:如果Skype无法解析二维码,它将提示扫描错误或未发现可用信息。检查二维码是否完整且未受损,尝试重新扫描或请求提供新的二维码。
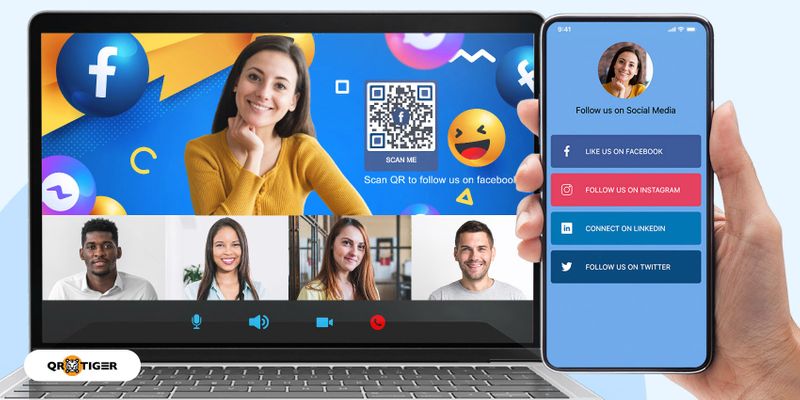
使用二维码添加联系人
扫描新联系人的二维码
- 启动二维码扫描功能:在Skype应用中,找到并点击“扫描二维码”的选项。确保您的设备已允许Skype访问摄像头。
- 正确对准二维码:将摄像头对准联系人提供的二维码。调整距离和角度,确保二维码位于摄像头视野的中心,屏幕上的指示框完全覆盖二维码。
- 等待识别和处理:保持设备稳定,让Skype应用自动识别二维码中的信息。扫描成功后,Skype将显示二维码中包含的联系人信息。
直接添加至Skype联系列表
- 查看识别的联系人信息:一旦二维码被成功扫描,Skype将展示扫描到的联系人信息,通常包括用户名、头像和状态。确认信息无误后,您可以继续添加操作。
- 添加联系人:在扫描结果页面,将有一个明显的“添加联系人”按钮。点击此按钮,Skype会自动将此人添加到您的联系人列表中。
- 发送欢迎消息:添加新联系人后,可以立即发送一条消息以开始对话。这是建立Skype联系的好方法,同时确认双方都已成功连接。
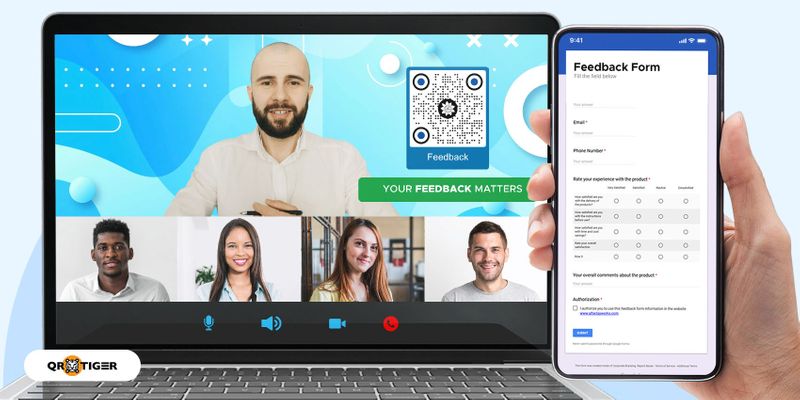
使用二维码加入群组
扫描群组的二维码加入
- 准备扫描:确保Skype应用已经更新到最新版本,并在设备的设置中允许Skype访问摄像头。打开Skype并导航到“扫描二维码”的功能。
- 对准二维码进行扫描:将设备摄像头对准群组二维码。调整设备直到二维码完全位于摄像头的焦点内,确保环境光线足够,以便清晰识别二维码。
- 加入群组:扫描成功后,Skype会自动解析二维码内容,并显示群组的相关信息。您会看到一个提示,询问是否加入该群组。确认后,点击“加入”即可成为群组成员。
管理群组设置
- 修改群组通知设置:加入群组后,您可能想要调整接收通知的方式,以避免消息过多时的干扰。进入群组聊天,点击群组名称或设置图标,选择“通知设置”,并自定义您的通知偏好。
- 设置群组权限和规则:如果您是群组的管理员,可以设置或修改群组的入群条件、聊天权限和其他管理规则。这些设置通常在群组信息的“管理设置”部分找到。
- 邀请更多成员:作为群组成员或管理员,您可以邀请更多人加入群组。通常,您可以在群组聊天设置中找到“分享群组”或“邀请联系人”的选项,通过生成一个新的二维码或发送邀请链接来增加群组成员。

利用二维码分享个人信息
创建个人二维码
- 访问Skype设置:打开您的Skype应用,前往账户设置或个人资料部分。在用户界面中通常会有一个选项来生成或显示您的个人二维码。
- 生成二维码:在设置或个人资料页面中,寻找“生成二维码”或“我的二维码”选项。点击此功能,Skype将自动创建一个包含您Skype联系信息的二维码。
- 自定义二维码选项:在某些情况下,Skype可能允许您自定义二维码中包含的信息量,如是否显示电话号码或仅限Skype ID。根据您的隐私偏好选择合适的选项。
分享二维码给其他用户
- 直接展示二维码:创建二维码后,您可以直接在设备上展示该二维码给其他人扫描,如在会议中或与朋友见面时。确保屏幕亮度足够,使得二维码清晰可见。
- 发送二维码图片:如果需要远程分享您的二维码,可以将二维码保存为图片文件,然后通过电子邮件、Skype消息或其他社交媒体平台发送给他人。这使得他们可以在任何时间扫描二维码添加您为联系人。
- 打印二维码:为了更方便地在不同场合分享您的联系信息,您也可以选择打印出二维码。将打印的二维码放在您的名片或展览台上,可以让人们轻松地扫描并联系您。
Skype扫描二维码时显示无法识别,该怎么办?
确保二维码清晰可见且没有遮挡。调整设备距离或角度以改善扫描条件,如增加光线或减少反光。如果问题持续存在,请尝试重新生成或获取新的二维码。
在Skype中如何启动二维码扫描功能?
打开Skype应用,进入“更多”或“设置”菜单,查找并选择“扫描二维码”选项。确保已授权Skype访问您的摄像头,这样扫描功能才能正常使用。
扫描二维码后,如何添加Skype联系人?
扫描二维码后,如果二维码包含Skype联系信息,Skype会自动显示该用户的简介。您可以查看信息,并选择“添加联系人”以将此人添加至您的Skype联系人列表。
发表回复