在Skype通话中开始屏幕共享的步骤如下:加入或开始一个通话。通话窗口中,点击屏幕底部的“+”号或“更多”选项。选择“共享屏幕”或“开始共享”选项。选择你想共享的屏幕或应用程序窗口。点击“开始共享”以开始屏幕共享。
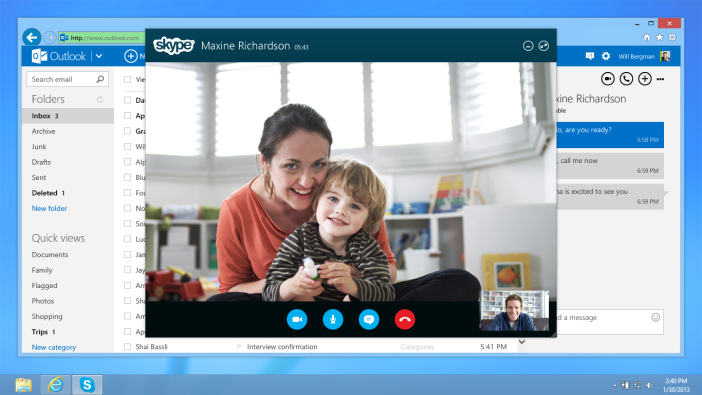
Skype屏幕共享基础知识
探索Skype屏幕共享功能
- 功能介绍:Skype屏幕共享允许用户在视频通话中实时共享电脑屏幕的内容,这包括文档、演示文稿或其他应用程序。这使得协作和远程工作更为便捷和高效。
- 使用场景:无论是远程教育、在线会议还是与家人朋友分享照片和视频,屏幕共享都能提供直观的交流体验。企业用户尤其依赖此功能来进行远程演示和培训。
- 操作方法:在进行Skype通话时,点击通话窗口底部的“+”号,选择“共享屏幕”选项。用户可以选择共享整个屏幕或特定窗口,一旦选定,其他通话参与者即可看到共享的内容。
兼容设备与操作系统要求
- 支持的设备:Skype支持多种设备进行屏幕共享,包括Windows、Mac、Linux计算机,以及iOS和Android的移动设备。这提供了跨平台的灵活性,满足不同用户的需求。
- 操作系统要求:对于Windows和Mac用户,需要确保安装的Skype版本是最新的,以获得最佳的屏幕共享体验。对于移动设备,iOS版本需要至少为iOS 12,而Android设备则需确保安装了最新的Skype应用。
- 网络要求:高质量的屏幕共享体验需要稳定且速度较快的网络连接。建议使用有线网络连接以减少延迟和中断,尤其在共享高分辨率内容和进行大型会议时。
启动Skype屏幕共享的步骤
加入或发起Skype通话
- 打开Skype应用:首先,确保您的设备已经安装并登录了Skype。打开Skype下载好的应用,选择联系人列表中的一个或多个联系人进行通话。
- 发起通话:点击您选择的联系人名称旁的视频图标或电话图标,发起视频或音频通话。如果需要与多人进行通话,可以在通话前创建一个群组,然后发起群组通话。
- 等待接通:通话发起后,等待对方接听。在对方接通前,您可以准备您需要共享的屏幕内容,确保所有敏感信息或不相关的窗口已被关闭或最小化。
选择与启动屏幕共享选项
- 找到屏幕共享按钮:通话接通后,查看通话窗口下方的操作栏,通常会看到一个“+”号或一个显示更多选项的按钮。点击它,会出现一个菜单。
- 选择共享屏幕:在弹出的菜单中选择“共享屏幕”(Screen Share)选项。此时,系统可能会要求您授权Skype访问您的屏幕。按照提示给予必要的权限。
- 选择共享区域:您可以选择共享整个屏幕或是特定应用程序的窗口。选择后,点击“开始共享”按钮,您的屏幕内容将开始向通话中的其他参与者显示。确保再次检查是否有不希望共享的信息显示在屏幕上。
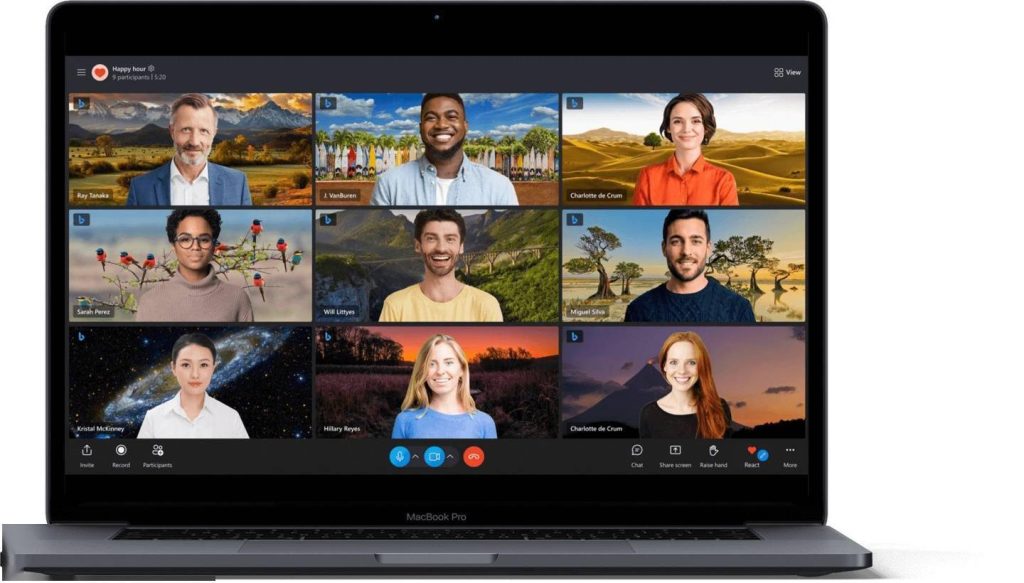
Skype屏幕共享的实用技巧
如何优化共享屏幕的显示效果
- 调整分辨率和显示设置:在开始屏幕共享之前,调整您的显示设置,确保分辨率适中,不过高也不过低。较高的分辨率可能会导致对方观看时出现延迟或不清晰,而较低的分辨率可能影响信息的传达效果。
- 关闭不必要的应用程序和通知:在共享屏幕之前,关闭任何不必要的应用程序和弹出通知。这不仅可以避免隐私泄露,还可以减少CPU的负荷,从而提高共享时的流畅度。
- 使用高质量网络连接:确保您连接的是稳定且速度快的网络。有线连接通常比无线连接更可靠,特别是在传输大量数据时,例如视频播放或高清屏幕共享。
处理共享中的常见问题
- 解决音频问题:如果在屏幕共享期间遇到音频问题,如回声或中断,首先检查麦克风和扬声器的设置是否正确。确保Skype正在使用正确的音频设备,并调整音量设置。
- 应对卡顿或延迟:如果屏幕共享过程中出现卡顿或延迟,尝试降低屏幕分辨率,关闭其他占用带宽的应用程序,如流媒体服务和大型文件下载,或者切换到更快的网络连接。
- 重新启动共享功能:如果屏幕共享突然停止工作或无法启动,尝试结束当前共享并重新启动,或完全重启Skype应用。有时,简单的重新启动可以解决临时的软件问题。
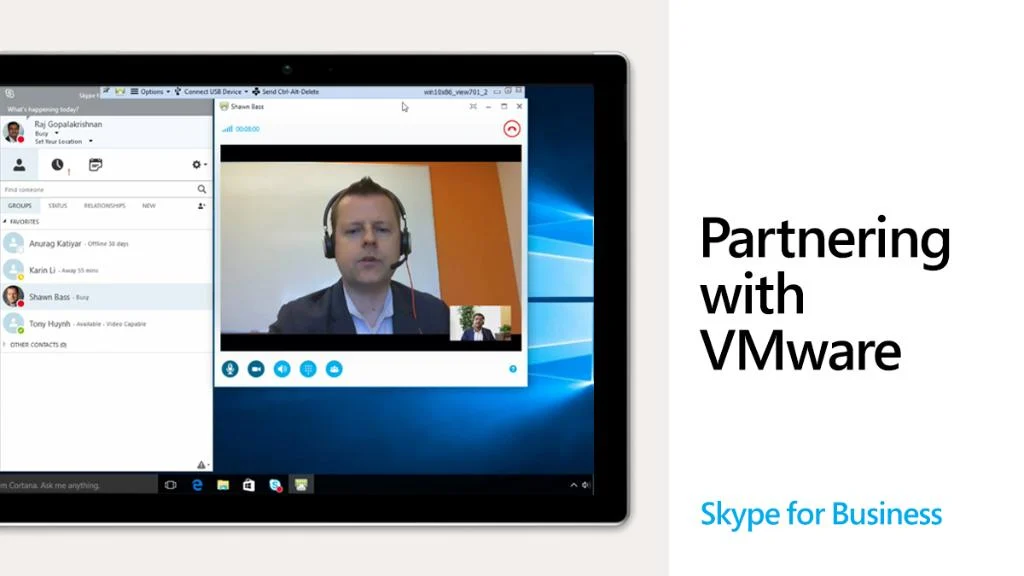
Skype屏幕共享的安全性问题
保护隐私和数据安全
- 准备屏幕内容:在开始屏幕共享之前,仔细检查并关闭所有不相关或敏感的应用程序和文件。这可以防止意外共享私人信息,如个人邮件、财务信息或工作文档。
- 使用隐私屏幕保护软件:考虑使用隐私保护工具,如屏幕遮罩软件,这类工具可以在共享期间自动隐藏敏感信息,确保只显示您想要展示的内容。
- 定期更新安全设置:确保您的Skype和操作系统都是最新版本,以利用最新的安全更新和修复漏洞。此外,检查并调整Skype的隐私设置,确保您的账户配置最大限度地保护您的信息安全。
控制共享权限设置
- 限制共享范围:在Skype中,您可以选择共享整个屏幕或仅共享一个特定的窗口。选择最小必要范围的共享可以减少风险,特别是在展示具体应用或文档时。
- 使用共享时询问:在设置中启用“在共享前询问”功能,确保在每次共享屏幕之前都会有提示。这可以防止在不知情的情况下开始屏幕共享。
- 监控共享状态:在共享屏幕时,Skype会在屏幕边缘显示一个持续的指示器,提示您正在共享。保持对这一状态的觉察,以便在需要停止共享时能够迅速做出反应。
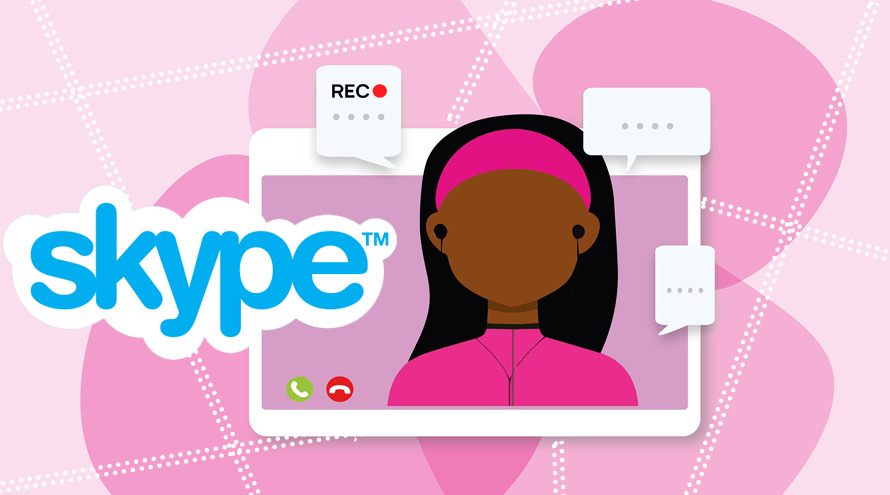
如何结束Skype屏幕共享
步骤介绍
- 停止共享按钮:在Skype屏幕共享期间,屏幕顶部或底部通常会有一个浮动控制条。找到并点击“停止共享”(Stop Sharing)按钮,这将立即终止您的屏幕共享。
- 快捷键使用:某些版本的Skype允许使用快捷键快速结束屏幕共享。通常,这可以通过按下特定的键盘组合实现,如Ctrl + Shift + S。查阅Skype的帮助文档,确认您的版本支持哪些快捷键。
- 通过通话控制面板操作:如果您找不到直接的停止共享按钮,可以通过点击通话窗口中的更多选项或控制面板,找到结束屏幕共享的选项并选择它。
注意事项
- 确认结束共享:结束共享后,确保屏幕共享确实已停止。Skype会显示一个通知或更改屏幕共享按钮的状态,提示屏幕共享已被停止。
- 通知参与者:在结束屏幕共享时,通知会议或通话中的其他参与者,尤其是在进行重要演示或协作时。这有助于避免突然中断导致的混乱或误解。
- 检查隐私保护:共享结束后,检查您的屏幕上是否还有敏感信息显示,或者有无未关闭的重要应用程序。这一步是为了确保在共享后您的隐私得到妥善处理,防止未经意间泄露。
可以在 Skype 通话期间共享整个屏幕或者特定应用程序窗口吗?
在 Skype 通话期间,用户可以选择共享整个屏幕或仅共享特定的应用程序窗口。这提供了灵活性,使用户能够根据需要控制他们想要显示的内容范围。
如果我在共享屏幕时遇到技术问题,比如屏幕冻结或延迟,我应该怎么办?
如果在共享屏幕时遇到技术问题,首先尝试结束共享并重新开始。确保你的网络连接稳定且速度足够快。关闭不必要的背景应用程序也可以帮助提高性能。如果问题持续存在,重启 Skype 或检查是否有可用的更新。
在 Skype 通话中共享屏幕时,如何确保隐私不被泄露?
在开始共享屏幕之前,关闭所有敏感或私人文件和应用程序,确保它们不会无意中显示在屏幕上。此外,可以利用屏幕共享设置中的高级选项,选择仅共享部分屏幕或特定窗口,而不是整个桌面。
发表回复