在Skype视频通话中,要自定义背景,首先在通话中选择视频按钮旁的“更多选项”(三个点)。然后选择“选择背景效果”。你可以选择一个模糊效果,选择Skype提供的图片,或上传自己的图片作为背景。
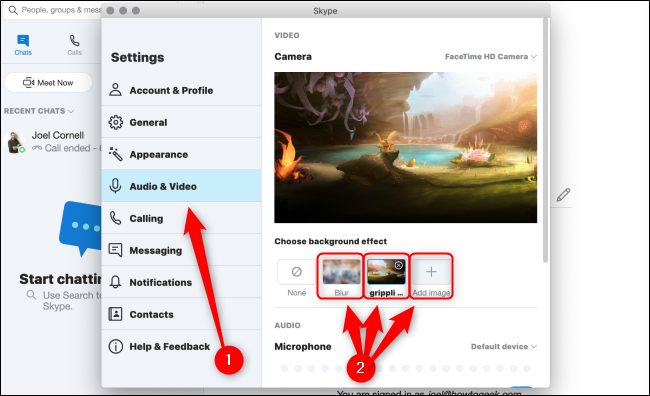
Skype背景自定义的基本步骤
访问背景设置界面的方法
- 通过视频通话界面:在任何Skype视频通话中,点击视频窗口底部的相机图标旁边的“更多选项”(三个水平点)。这将打开一个菜单,其中包括调整视频设置的选项。
- 使用设置菜单:在Skype主界面,可以通过点击左下角的三条线图标进入设置菜单,在“音频和视频”设置中找到背景设置选项。
- 快捷方式:在通话开始前,通过“音频和视频设置”快速访问背景效果,这样可以在通话开始之前预先设置好背景。
如何选择或更改视频通话背景
- 选择预设背景:在背景设置菜单中,Skype提供了多种预设背景供选择。只需点击你喜欢的背景图片,即可立即应用到当前的视频通话中。
- 上传自定义图片:如果预设背景不符合需求,可以点击“添加图片”按钮上传自己的图片作为背景。支持的图片格式通常包括JPG和PNG。
- 使用虚化效果:除了静态图片,Skype还提供虚化背景的选项。这可以通过选择“虚化我的背景”来启用,适合那些希望隐藏背景细节但不希望使用特定图片的用户。
上传个人图片作为Skype背景
支持的图片格式和大小要求
- 常见格式支持:Skype支持最常用的图片格式,包括JPEG和PNG。这使用户可以轻松选择大多数标准的图片文件作为背景。
- 推荐的图片大小:为了确保背景图像的质量和加载速度,推荐使用的图片分辨率为1920×1080像素。这是高清分辨率,可以保证背景图像在大多数显示屏上看起来清晰。
- 文件大小限制:虽然Skype没有严格的文件大小限制,但建议用户上传不大于5MB的图片文件,以便快速加载和减少对网络带宽的占用。
如何上传并应用个人图片
- 访问背景设置:在任何Skype视频通话中,点击视频窗口底部的相机图标旁边的“更多选项”(三个水平点),然后选择“选择背景效果”。这会打开背景设置菜单。
- 上传图片:在背景设置菜单中,点击“添加图片”按钮,然后浏览你的设备找到希望使用的图片。选择图片后,点击打开/上传,Skype将自动加载该图片作为背景。
- 应用并调整:上传并选择图片后,可以预览效果。如果满意,可以直接在通话中应用。Skype也允许在设置中调整图片的显示方式,比如调整大小或位置,以适应视频框架。
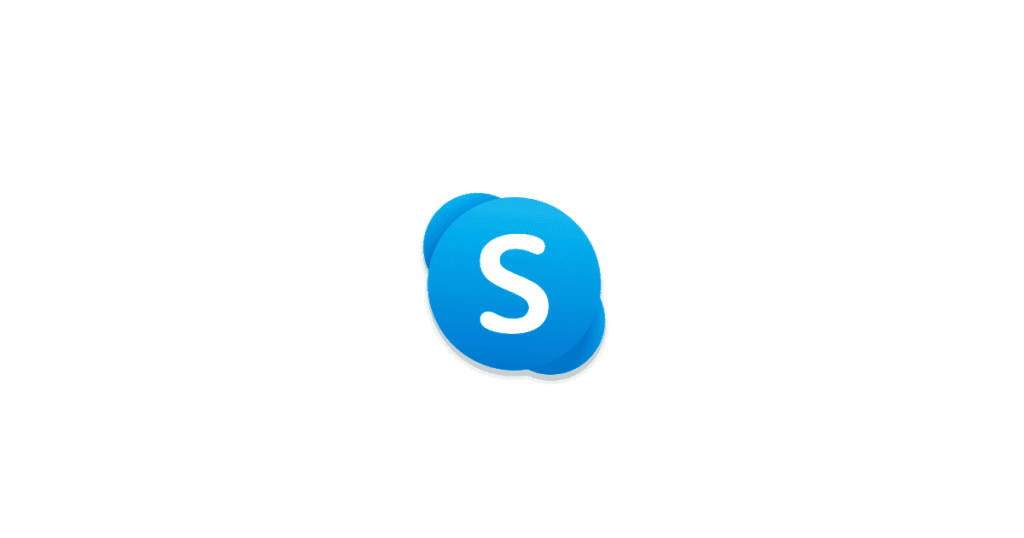
使用Skype提供的默认背景
探索Skype库中的背景选项
- 访问背景库:在Skype视频通话中,点击视频窗口底部的相机图标旁的“更多选项”(三个水平点),选择“选择背景效果”。这将打开一个菜单,展示Skype提供的各种默认背景。
- 多样的背景选择:Skype的背景库包括多种类别的图片,如自然风景、城市景观、抽象图案等。这些背景为用户提供了多样的选择,以适应不同的会议环境和个人偏好。
- 预览功能:在选择任何背景之前,Skype提供了预览功能。用户可以点击任何一个背景看到其在视频通话中的实际效果,这有助于做出更好的选择。
选择合适的默认背景的技巧
- 考虑会议性质:选择背景时,考虑会议的性质和目的。例如,正式的商务会议更适合使用简洁、专业的背景,而非正式的聚会则可以选择更轻松或有趣的背景。
- 注意色彩和图案:选择背景时,应注意背景的色彩和图案是否与你的服装和会议室的装饰冲突。避免使用过于复杂或颜色过于鲜艳的背景,以免分散会议参与者的注意力。
- 适应环境光线:选择背景还应考虑当前环境的光线条件。某些背景在特定的光线下可能看起来不太合适。选择与环境光线协调的背景可以提升视频通话的整体视觉效果。

设置虚化背景的优点
何时使用虚化背景
- 在家工作时:使用虚化背景可以帮助在家工作的人遮挡杂乱的家庭环境,保持专业形象,同时减少会议参与者对背景的注意力分散。
- 保护隐私:当你处于人流密集或信息敏感的环境中(如咖啡馆或共享工作空间)时,虚化背景可以帮助保护你的隐私以及周围人的隐私,防止无意间泄露背景中的敏感信息。
- 提高焦点:在进行重要商务演示或面试时,虚化背景可以帮助将会议参与者的注意力集中在你身上,而不是你所处环境的细节上。
虚化背景的技术原理
- 图像深度感知:虚化背景技术通过使用深度感知算法来区分视频中的前景(通常是人物)和背景。这种技术可以通过摄像头捕获的深度信息来实现,或通过软件算法分析图像内容的复杂性来模拟深度。
- 实时处理:Skype使用实时图像处理技术对视频帧进行分析和修改。这种处理包括识别图像中的人脸和身体轮廓,然后应用模糊效果到身体轮廓之外的区域,从而保持人物的清晰度和背景的虚化。
- 优化算法:Skype的虚化技术不断优化,以提高背景虚化的质量和效率。这些算法优化确保了即使在低性能的设备上也能平滑运行,同时在不同的光照和环境条件下维持一致的效果。
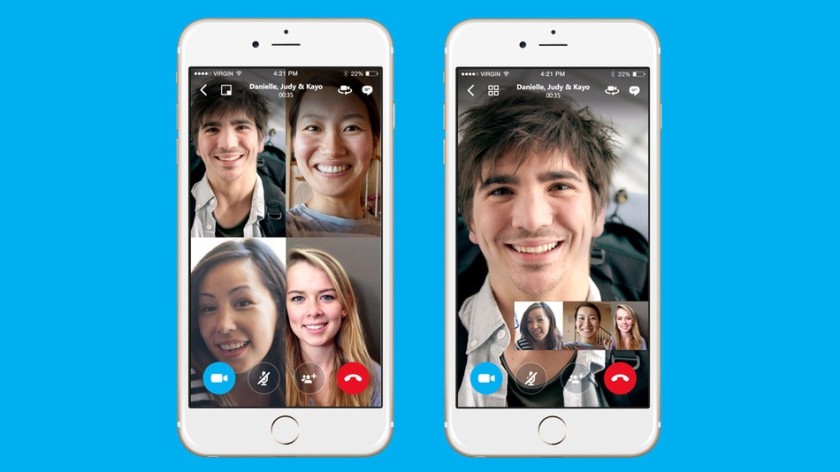
优化Skype背景的光照和位置
调整室内光照以优化背景显示效果
- 使用自然光:尽可能利用自然光源,如靠近窗户的位置,这可以提供均匀而柔和的光线,有助于提升视频质量。自然光能减少背景的阴影和反光,使背景看起来更自然。
- 添加人造光源:如果自然光不足,可以添加额外的人造光源,如台灯或软光箱。放置光源时,应确保光线均匀地照射在你的脸上和背景上,避免产生强烈的对比和阴影。
- 避免背光:确保主要光源位于你的前方或侧面,而非直接背后。背光会使摄像头难以捕捉到前景细节,导致背景和人物轮廓显得过于暗淡或只呈现剪影。
选择最佳摄像头位置和角度
- 调整摄像头高度:摄像头应位于与你的眼睛水平或略高的位置。这可以防止视频中出现“俯视”或“仰视”的角度,使通话看起来更自然。如果使用笔记本电脑,可能需要使用书本或笔记本支架来调整高度。
- 摄像头与背景的距离:确保摄像头与背景保持适当的距离,不要太近也不要太远。适当的距离可以帮助摄像头更好地聚焦,并清晰地展示背景和前景。
- 避免杂乱或过于复杂的背景:选择一个相对简单和整洁的背景,避免背后有过多的物品或图案,这些可能会分散对话者的注意力。简洁的背景有助于视频通话焦点更集中在交谈者身上。
Skype视频通话中如何添加自定义背景?
在Skype视频通话中,点击视频窗口底部的相机图标旁的“更多选项”(三个水平点),选择“选择背景效果”,然后点击“添加图片”上传你的个人图片作为背景。
使用Skype自定义背景需要满足哪些格式和大小要求?
Skype支持JPEG和PNG格式的图片。为了最佳显示效果,推荐使用1920×1080像素的图片,文件大小建议不超过5MB。
在Skype视频通话中如何快速更换背景?
在“选择背景效果”菜单中,你可以预先添加多个背景到你的背景库。在通话中,简单点击你想使用的背景图片即可立即更换,无需上传新图片。
发表回复