要在Skype进行通话,请首先打开Skype应用程序并登录。然后,点击“联系人”找到你想要通话的人,点击其名字。在打开的聊天窗口中,点击屏幕顶部的电话图标进行语音通话,或者点击视频摄像头图标进行视频通话。通话开始后,你可以通过点击麦克风图标来静音或取消静音。通话结束时,点击红色的电话图标挂断。
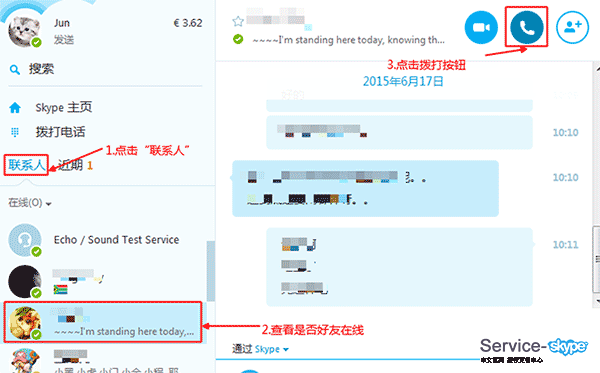
Skype通话基础操作
如何下载并安装Skype
- 访问官方网站:首先,访问Skype的官方网站(www-skype.com)。在首页上,你将看到一个“下载Skype”或“获取Skype”的按钮。点击这个按钮开始下载过程。
- 选择操作系统:Skype支持多种操作系统,包括Windows、Mac、Linux以及移动操作系统如iOS和Android。根据你的设备选择合适的版本。确保选择与你的操作系统兼容的版本,以避免安装中的问题。
- 安装程序:下载完成后,打开下载的安装文件。安装向导会引导你通过安装过程。通常会要求你选择安装路径和一些初步的配置选项。你可以接受默认设置或自定义这些选项。安装过程中,可能会提示你安装额外的软件,如Skype浏览器插件等,这些可以根据个人需求选择安装或跳过。完成所有步骤后,点击“安装”按钮,等待安装完成。
如何登录Skype账户
- 启动Skype下载好的应用程序:安装完成后,找到你的设备上的Skype图标并打开它。首次启动Skype时,它会进行初始化设置,可能需要几秒到几分钟,具体时间根据设备性能而定。
- 输入账户信息:在登录界面,输入你的Skype用户名或与Skype关联的电子邮件地址。如果你之前没有创建过Skype账户,可以点击“创建一个账户”按键,按照指示完成注册流程。注册时,你需要提供一个电子邮件地址,设置一个密码,并完成一些基本的个人信息输入,如姓名和地区。
- 密码和验证:在输入用户名和密码后,点击“登录”按钮。如果你的账户设置了双因素认证,系统将向你的手机或电子邮件发送一个一次性验证码。需要正确输入这个验证码才能完成登录。如果你忘记了密码,可以使用“忘记密码?”链接来重置密码。
Skype联系人管理
如何添加新的Skype联系人
- 打开联系人界面:首先,打开Skype并登录到你的账户。在主界面上找到并点击“联系人”标签,这将显示你当前的联系人列表。
- 搜索新联系人:在联系人界面顶部,你会看到一个搜索框。在此输入你想添加的人的Skype名称、电子邮件地址或电话号码。Skype将自动搜索与输入信息匹配的用户。
- 发送好友请求:在搜索结果中找到正确的人后,点击他们的名字打开一个对话窗口。在窗口右上角,你会看到一个“添加到联系人”按钮。点击这个按钮,发送好友请求。对方接受你的请求后,他们将被正式添加到你的联系人列表中。
如何删除或管理Skype联系人
- 访问联系人资料:在Skype的“联系人”页面,找到你想要删除或管理的联系人。点击他们的名字,进入对话界面。在这里,点击他们的名字或头像,进入他们的详细资料页面。
- 删除联系人:在联系人的详细资料页面,向下滚动找到“删除联系人”选项。点击这一选项,会弹出一个确认对话框,询问你是否确定要删除此联系人。确认后,该联系人将从你的列表中移除。
- 管理联系人:除了删除外,你还可以在联系人的详细资料页面进行其他管理操作,如编辑联系人信息、设置特别铃声或将其添加到特定的联系人组。这些选项通常位于联系人详情页面的不同部分,根据你的需求进行相应的设置可以帮助你更好地组织你的联系人列表。
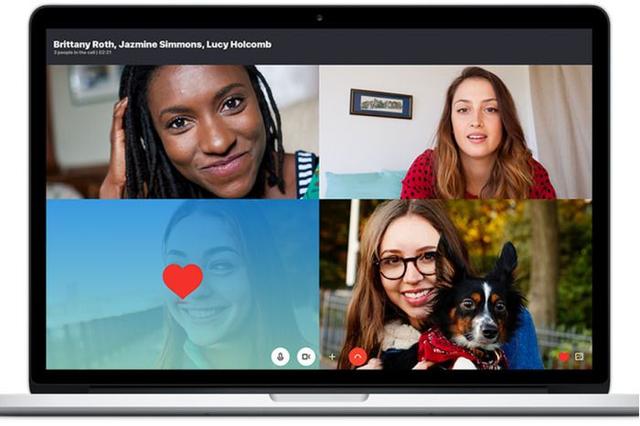
发起Skype语音通话
准备工作:检查麦克风和扬声器
- 检查设备连接:确保你的麦克风和扬声器或耳机已经正确连接到计算机或移动设备上。如果是外接设备,检查连接是否牢固,无松动或损坏。
- 进行声音测试:在Skype主界面,找到并点击设置图标,进入“设置”菜单。在“音频和视频”设置中,你可以看到麦克风和扬声器的选择和测试选项。点击“测试音频”来检查麦克风是否能够捕捉到声音以及扬声器是否正常播放声音。
- 调整音量设置:在同一设置页面,调整麦克风的输入音量和扬声器的输出音量。确保这些设置处于适当的水平,不要太低导致对方听不清,也不要太高造成音质失真。
步骤指南:如何发起语音通话
- 选择联系人:在Skype的主界面,点击“联系人”标签,从你的联系人列表中选择你想要通话的人。点击其名字,打开与该联系人的对话窗口。
- 发起通话:在打开的聊天窗口中,你会看到多个图标。点击位于窗口顶部或底部的电话图标(通常显示为一个电话听筒的形状)。这将发起一个语音通话。如果对方在线且接受你的通话,你们之间的通话就会开始。
- 使用通话功能:通话开始后,你可以使用界面上的多个功能,如调整音量、开启或关闭麦克风(静音功能),或是如果需要,转为视频通话。在通话过程中,确保你的网络连接稳定,以保持通话质量。
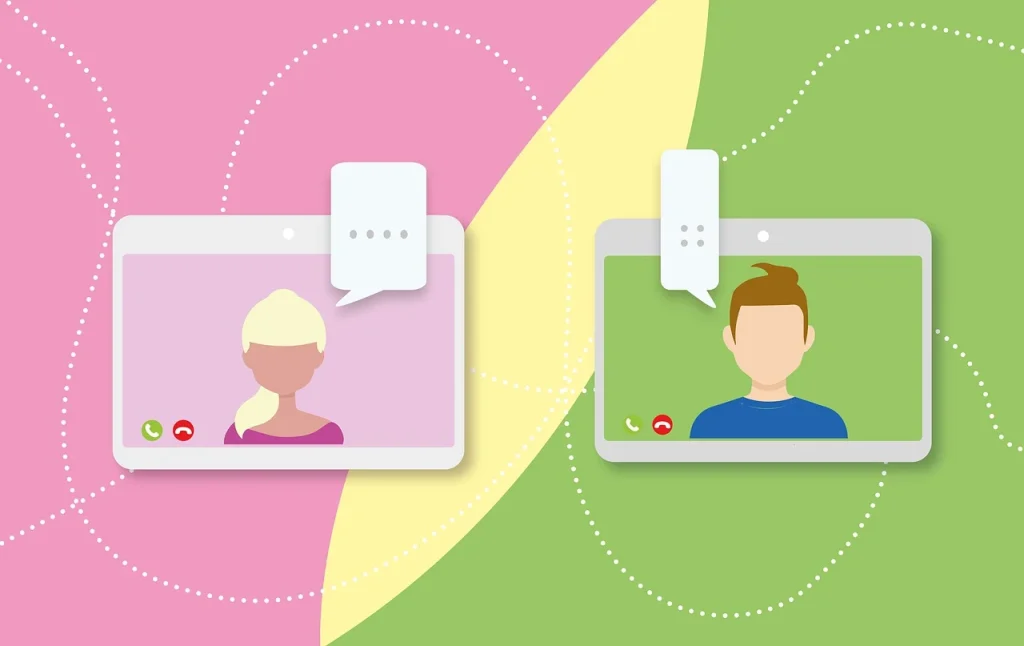
进行Skype视频通话
如何开启摄像头和优化视频质量
- 确保摄像头连接:首先,确保你的摄像头已正确连接到你的计算机或确保内置摄像头可用。如果是外接摄像头,检查连接是否牢固。
- 调整Skype设置:在Skype中,点击主界面的设置图标,进入“设置”菜单。在“音频和视频”选项中,选择你的摄像头设备,并预览摄像头图像以确保它正常工作。这里可以调整摄像头的配置,如分辨率和亮度,以提高视频质量。
- 环境和照明调整:确保你的视频通话环境有适当的照明。避免背光强烈或光线过暗的情况,因为这会影响视频质量。使用柔和的前光源,使你的面部表情清晰可见。
如何使用屏幕共享功能
- 开始视频通话:首先,通过Skype与一个或多个联系人开始视频通话。在通话建立后,你将能够访问更多通话选项。
- 启动屏幕共享:在视频通话窗口中,找到并点击“共享屏幕”(通常表示为一个屏幕图标)的按钮。这将允许你选择要共享的屏幕或应用窗口。选择合适的屏幕或应用后,点击“开始共享”。
- 管理共享内容:在共享屏幕期间,你可以随时切换共享的窗口或停止共享。如果需要向对方展示多个应用或不同内容,确保在共享前将所有需要的应用窗口准备好,并在需要时进行切换。结束共享时,再次点击“共享屏幕”按钮,选择停止共享。
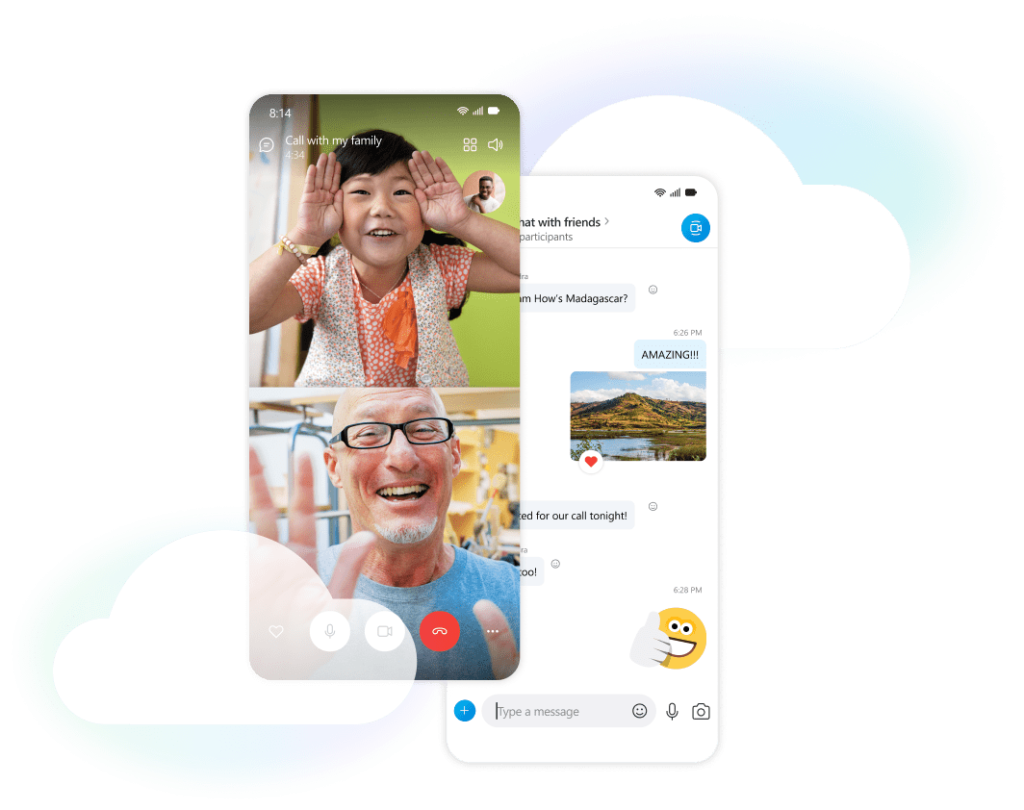
Skype通话中的高级功能
如何录制Skype通话
- 启动录制功能:在Skype通话过程中,无论是视频还是语音通话,都可以直接录制。在通话界面中,找到并点击“更多选项”(通常表示为三个点的图标),然后选择“开始录制”。
- 录制过程中的提示:开始录制后,Skype会自动通知通话中的所有参与者录制正在进行,这是为了保障隐私和合规。确保通话中的每个人都同意被录制。
- 访问和保存录制:通话结束或你选择停止录制后,录制的视频会保存在Skype的聊天历史中。你可以在聊天窗口中找到录制文件,点击播放查看,或点击下载将录制文件保存到你的设备上。录制内容会在一定时间后从Skype服务器上自动删除,因此如果需要保留副本,请及时下载。
如何使用实时字幕功能
- 启用实时字幕:在Skype通话开始前或正在进行中,你可以启用实时字幕功能。在通话界面中,点击“更多选项”图标,然后选择“打开字幕设置”来启动此功能。
- 调整字幕设置:在字幕设置中,你可以调整字幕的显示方式,例如字体大小和颜色,以增强可读性。这对听力受损的用户特别有帮助,也能在嘈杂环境中提供更好的通话体验。
- 查看和关闭字幕:一旦启用,所有通话中的语音都将实时转换为文字并显示在屏幕上。如果你想关闭字幕功能,只需再次访问“更多选项”中的“字幕设置”,选择关闭即可。
Skype通话中如何添加更多人?
要在Skype中添加更多人到现有通话,首先确保你正在进行通话。然后点击通话窗口中的“+”或“添加人员”按钮,搜索并选择你想添加的联系人,最后点击“添加”即可将他们加入到通话中。
Skype通话如何发送文件?
在Skype通话中发送文件非常简单。在与某人的聊天窗口中,点击“附件”图标(看起来像个纸夹),选择你想发送的文件。文件将上传并发送给对方,对方可以点击下载查看或保存。
如果Skype通话中断,该怎么办?
如果Skype通话中断,首先检查你的互联网连接是否稳定。重新连接后,重新发起通话或让对方回拨。如果问题持续存在,尝试重启Skype或联系Skype客服寻求帮助。
发表回复